Shop Features
Invoice issuance¶
In Point of Sale, you can issue and print invoices upon payment at the cash register or retrieve all the past invoiced orders.
Set a customer¶
First, you need to open a session and set your customer. Open the POS interface by going to Point of Sale ‣ New session ‣ Open session. Then, click Customer to access the list of customers.
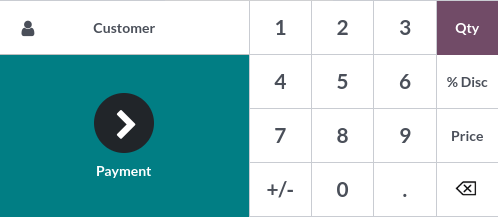
From there, you can either set an existing customer by clicking their name or create a new one by clicking Create. Doing so opens a customer creation form to fill in with their information. Click Save to validate and set this new customer.
Note
- You can also edit a customer’s information by clicking Details.
- If you did not set your customer during the order, you can do so at the payment screen by clicking Customer.
Invoice a customer¶
Once an order is done, click Payment to move to the payment screen. Click Invoice underneath the customer’s name to enable issuing and printing invoices upon payment.
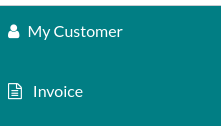
Select the payment method and click Validate. The invoice is automatically issued and ready to be downloaded and/or printed.
Retrieve invoices¶
To retrieve invoices from the POS dashboard,
access all orders made through your POS by going to Point of Sale ‣ Orders ‣ Orders;
to access an order’s invoice, open the order form by selecting the order, then click Invoice.
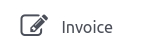
Note
- Invoiced orders can be identified by the Invoiced status in the Status column.
- You can filter the list of orders to invoiced orders by clicking Filters and Invoiced.
QR codes to generate invoices¶
Customers can also request an invoice by scanning the QR code printed on their receipt. Upon scanning, they must fill in a form with their billing information and click Get my invoice. On the one hand, doing so generates an invoice available for download. On the other hand, the order status goes from Paid or Posted to Invoiced in the PerfectWORK backend.
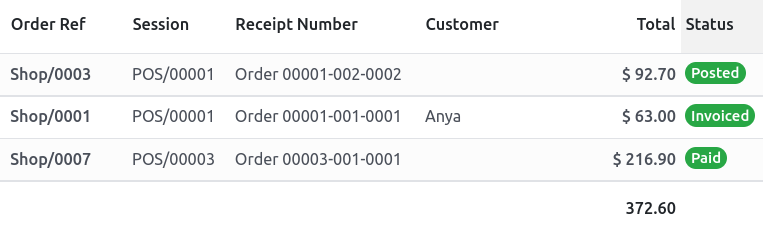
To use this feature, you have to enable QR codes on receipts by going to Point of Sale ‣ Configuration ‣ Settings. Then, select the POS in the Point of Sale field, scroll down to the Bills & Receipts section and enable Use QR code on ticket.
Barcodes¶
Using a barcode scanner to process point-of-sale orders improves your efficiency in providing quicker customer service. Barcode scanners can be used both to scan products or to log employees into a POS session.
Configuration¶
To use a barcode scanner, you must enable the feature in the Inventory app. Go to I**nventory ‣ Configuration ‣ Settings**, in the Barcode section, tick Barcode Scanner and save.
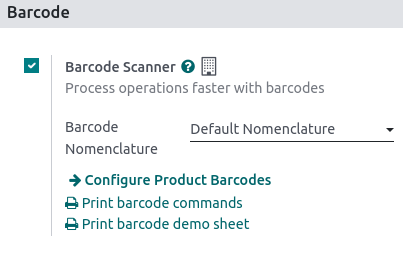
Once enabled in Inventory, you can use the barcode feature in Point of Sale with products that have a barcode number assigned.
Assign barcodes¶
To your products¶
To use this feature in POS, your products must have barcodes assigned. To do so, go to Point of Sale ‣ Products ‣ Products and open a product form. Add a barcode number in the Barcode field in the General Information tab.
To your employees¶
To add an identification number to an employee, go to the Employees app and open an employee form. Choose an identification number for your employee and fill in the PIN Code field in the HR Settings tab.
Use barcodes¶
Scan products¶
Scan a product’s barcode using a barcode scanner. Doing so adds it directly to the cart. To change the quantity, scan a product as many times as needed, or click Qty and enter the number of products using the keypad.
You can also enter the barcode number manually in the search bar to look for the product. Then, click it to add it to the cart.
See
Get started
Log employees¶
You can also use a barcode scanner to log your employees. To do so, restrict access to the POS and use barcodes to log your employees in your POS.