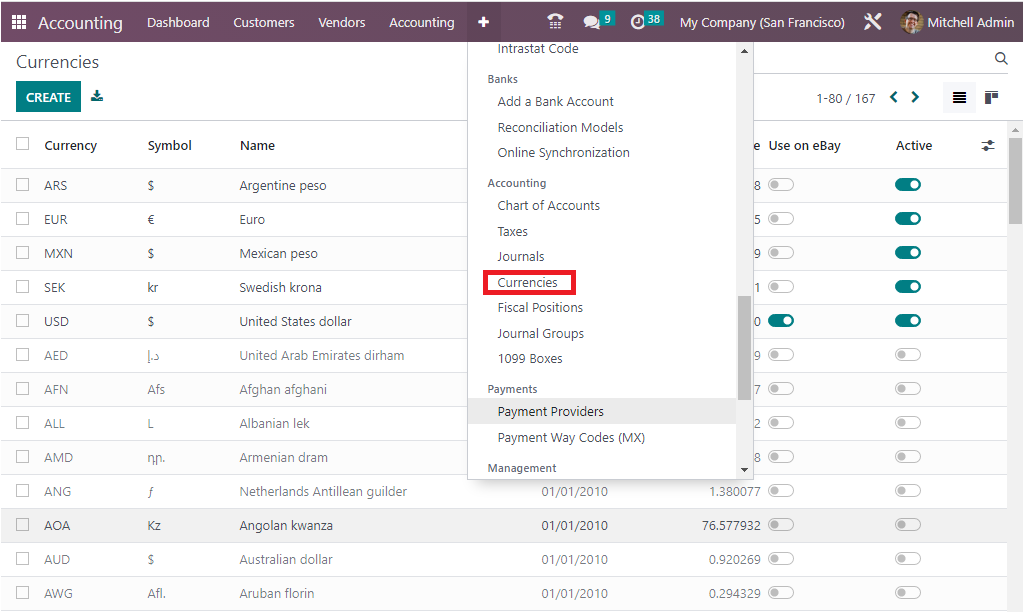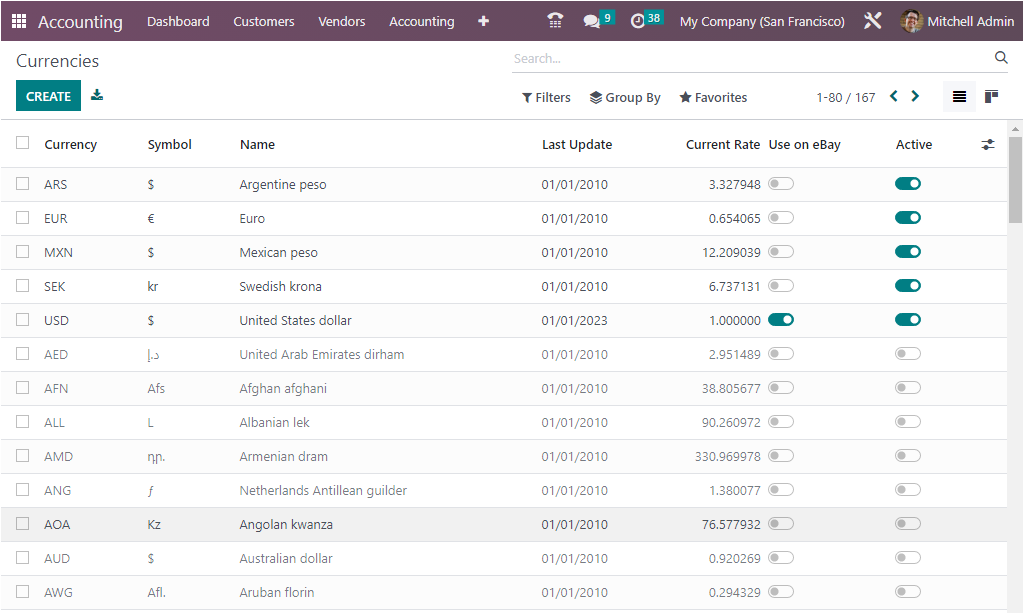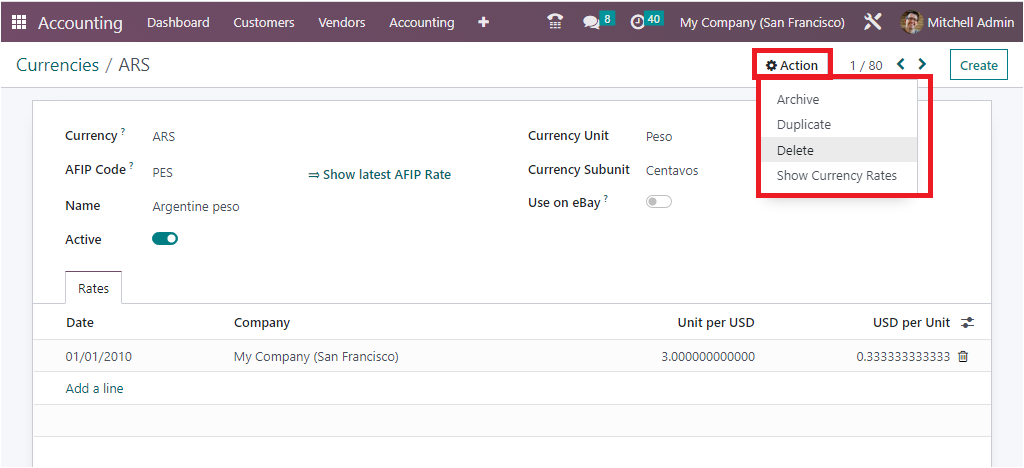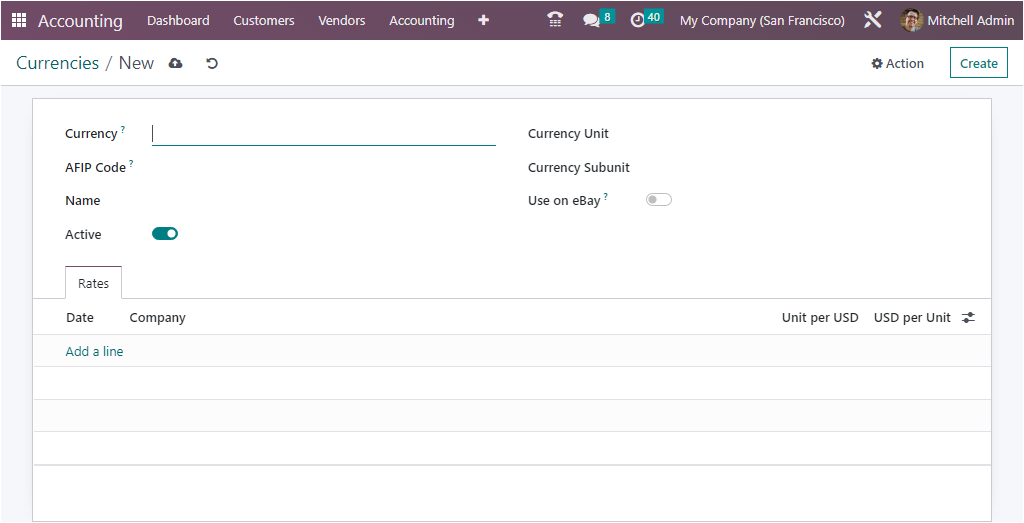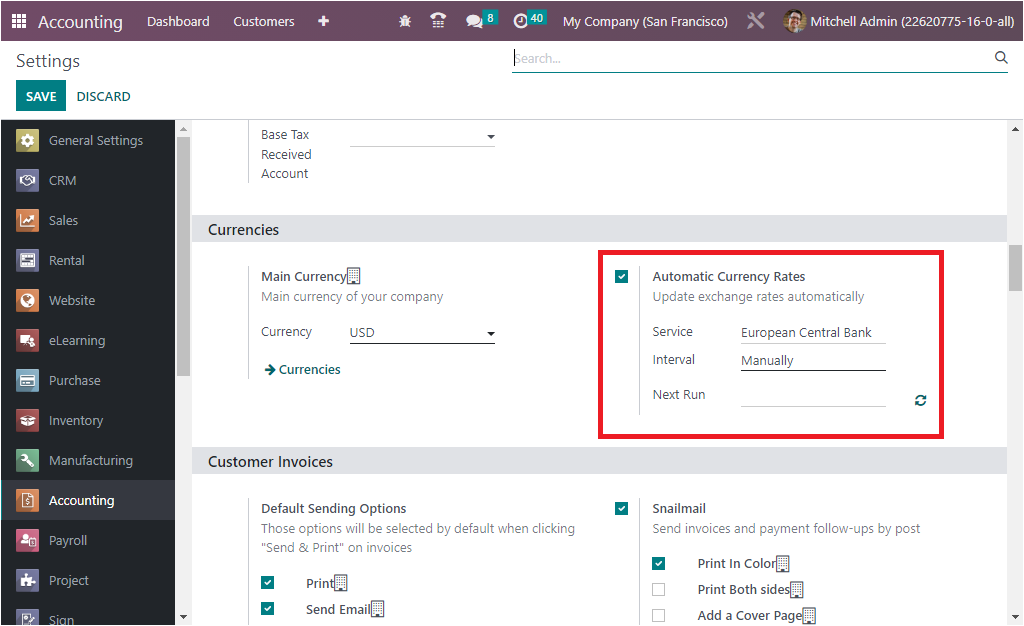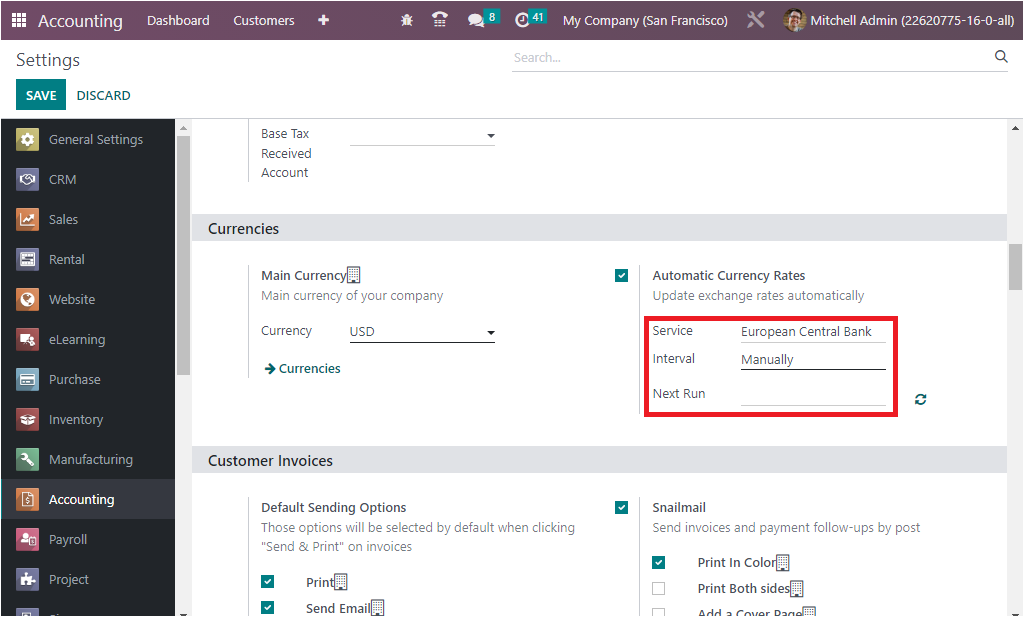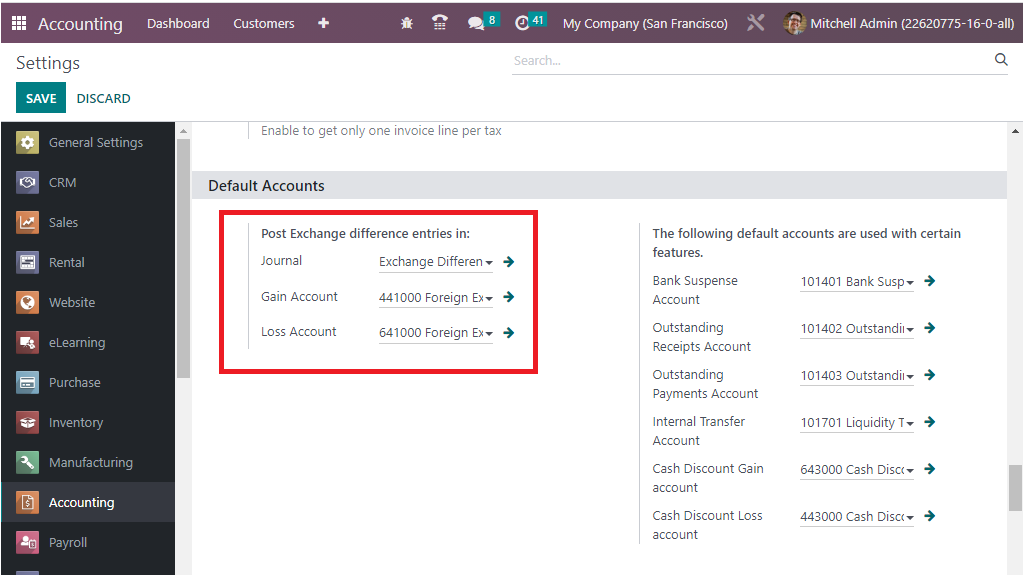Settings
Navigation to Menu
Navigate to Accounting Application → Configuration → Settings
Multi Currencies¶
The PerfectWORK Accounting module includes a comprehensive Currency management feature that allows users to easily manage multiple currencies in their accounts. This feature comprises a currency rate mechanism and an automated currency conversion process.
The Currency rate mechanism allows users to define the exchange rate for different types of currencies and set the desired rate for each type. This mechanism also allows users to set different rates for different types of transactions.
The automated currency conversion process allows users to automatically convert any transaction amount from one currency to another. This is done by using the currency rate mechanism and the rate set for each type of transaction. It also provides you the provision to set the desired currency symbol to be used when displaying amounts in different currencies. This ensures that all amounts are displayed in the correct currency, and the exchange rates are applied correctly. In addition, users can easily track and report on transactions in different currencies. It is very effective for getting a clear picture of their accounts and transactions in multiple currencies.
When we are dealing with multinational businesses, there will be numerous customers and vendors from all over the world. So it is very relevant to have an excellent and powerful currency management system that we possess in the PerfectWORK platform. The main reason for this is that the different payments, such as vendor bills, invoices, etc need to be completed within their currency and the organization will follow a definite set of currency wherefore the complete operations of the organization are taking place.
Configuration¶
When you go for the Configuration menu of the PerfectWORK Accounting module, you will find the Currencies menu, as shown in the screenshot below.
A single click on this menu will lead you to the Currencies window, as shown below.
The Dedicated window will depict all the important currencies of operation in the world in a list format. It is also possible to access the window in Kanban view by choosing the Kanban menu icon on the top right corner of the window. When you look at this window, you can view every single currency with its details, such as Currency Name, the particular currencies symbol, Name, Last Update date, and Current Rate of the currency (as regarding the base currency set).
You can see the ‘Use on eBay’ field to define the operation and the Active option, which can be enabled or disabled based on the organization's preferences. All the default currency records are selectable, and you can perform different actions such as archiving the currency, make a Duplicate record, Delete or Show Currency Rates using the corresponding options under the Action button.
If you are required to configure a new currency, you can click on the CREATE button available in the Currencies window. Next moment you will depict the creation form as shown below.
Here you can submit the currency code in the Currency field. Then you have to allocate the AFIP Code, which can be used for the electronic invoice. Then you can mention the Name, Currency Unit, and Currency Subunit in the corresponding fields. Further, you can activate the ‘Use on eBay’ to make this currency available for eBay. Similarly, you have the Active field, which can be enabled or disabled based on the requirements.
Finally, under the Rates tab, you can obtain the rates of the currency. Here you can create new rates for the currency based on the exchange rate updations. The Date, Company Name, Unit per USD, and USD per Unit can be defined under the Rates tab.
Furthermore, the PerfectWORK platform furnishes the Automated Currency Rates option, which can be gained from the Settings window of the PerfectWORK Accounting module. In the Configuration Settings, you can access the option in the Currencies section as highlighted in the image below.
When you enable the Automated Currencies Rates option, you will be able to update exchange rates automatically. For that, you are required to choose the service provider for the currency rate updation using the dropdown list provided for the currency rate updation in the Service field.
For example, it can be chosen the European Central Bank, Bank of Canada, Mexican Bank, etc, using the dropdown in accordance with the region where your company operates. Also, you can define the interval of the updation of the currency as Manually, Daily, Weekly, or Monthly. Finally, you are able to update the next date of the updation using the calendar pop-up under the Next Run field.
So the PerfectWORK Accounting module offers an exclusive tool for managing currency exchange rates. It allows you to easily update the exchange rate of a currency in the system, allowing them to work with multiple currencies. The module also supports multi-currency transactions, which will help users to track their transactions in different currencies.
Additionally, it provides reports that can be used to analyze currency exchange rates and track currency performance. The module also provides a range of options for users to customize their currency exchange rate settings. This enables them to better manage their finances and gain better control over their finances.
The Currency Exchange Rates can be betterly handled with the assistance of the Post Exchange difference entries feature available under the Default Accounts section of the PerfectWORK Accounting Settings window. The screenshot of the tool is showcased below.
With this option, the platform offers a chance to define the Journal along with the Gain Account and the Loss Account. Accordingly, if the transaction reaches a loss due to the exchange rate differences, it will be determined in the Loss Account, which is being defined. On the contrary, if the transaction gains an amount in accordance with the changes in the exchange rates, then the amount will be credited to the Gain Account that you have described here.
With the help of these advances and the robust Multi currency management feature of the platform, you can have polished international business operations. Now we have acquainted with the Multi-currency management aspects of the PerfectWORK Accounting platform, now let us switch to the Fiscal Position management feature available in the system next.
Default Accounts¶
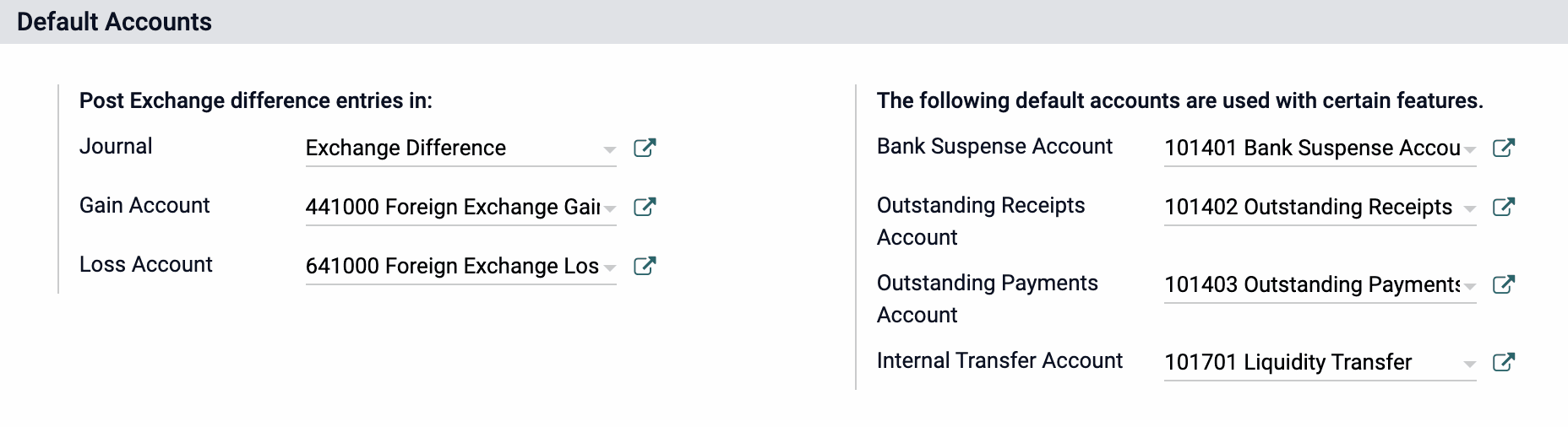
Post Exchange Difference Entries In:
-
Journal: If you have set multiple currencies as 'Active', then select or create a journal in which to post the gains or losses.
-
Gain Account: Select or create a default account to automatically record gain in currency values. (Multi-currency only.)
-
Loss Account: Select or create a default account to automatically record gain in currency values. (Multi-currency only.)
-
The following default accounts are used with certain features.: These are default accounts for the system, but individual accounts can be set on Bank Journals as well.
The following default accounts are used with certain features:
-
Bank Suspense Account: Select a default account to be used by the system during the Bank Statement Reconciliation process.
-
Outstanding Receipts Account: Select an account to be temporarily assigned to receipts into your bank account(s) until the receipt record has been reconciled against a statement.
-
Outstanding Payments Account: Select an account to be temporarily assigned to payments out of your bank account(s) until the payment record has been reconciled against a statement.
-
Internal Transfer Account: Select an account to be used as a clearing account in the processing of Bank Transfers.
Bank Statements¶
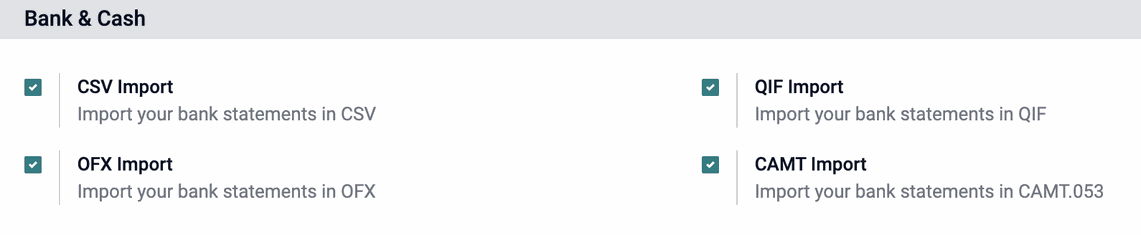
-
CSV Import: Select to allow importing bank statements in this format.
-
OFX Import: Select to allow importing bank statements in this format.
-
QIF Import: Select to allow importing bank statements in this format.
-
CAMT Import: Select to allow importing bank statements in this format.
Fiscal Periods¶
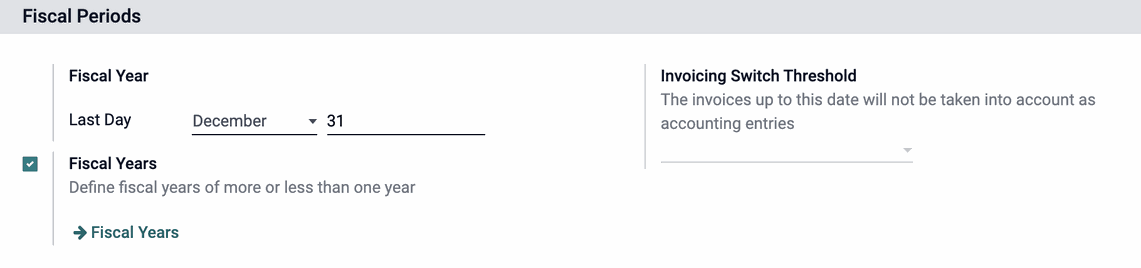
-
Fiscal Year: Select the month and day on which your fiscal year ends.
-
Fiscal Years: Enable to define fiscal years of more or less than one year. Once enabled, click the Fiscal Years button. From there you can create and define your custom fiscal year.
-
Invoicing Switch Threshold: The invoices up to the date you select here will not be taken into account as accounting entries.