Reconciliation Model
Once the bank statements are correctly imported, it is essential to reconcile the records properly and ensure all Journal Entries are balanced and in agreement. To ease and speed up the reconciliation process, you can configure Reconciliation Models, which are particularly useful with recurrent entries such as bank fees.
Note
Reconciliation Models are also useful to handle Cash Discounts. Please refer to this documentation for more information.
Types of Reconciliation Models¶¶
There are three types of Reconciliation Models:
Manually create a write-off on clicked button¶¶
When you are reconciling an entry with an Open Balance, you can use the buttons available under the Manual Operations tab to pre-fill all the values automatically, before validating the reconciliation. Each button is a different Reconciliation Model.


Suggest counterpart values¶¶
This type of Reconciliation Model suggests immediately counterpart values that only need to be validated. This automation is based on a set of rules defined in the reconciliation model.


Match existing invoices/bills¶¶
This type of Reconciliation Model automatically selects the right Customer Invoice or Vendor Bill that matches the payment. All that is left to do is to validate the entry. This automation is based on a set of rules defined in the reconciliation model.


Configuration¶¶
To manage or create new Reconciliation Models, go to . Alternatively, you can also open this menu from the Accounting Overview, by going to your Bank Journal card, clicking on the three little dots, and then on Reconciliation Models.

Important
The first entry, named Invoices Matching Rule, is the one responsible for the current matching of invoices and bills. Therefore, it is advised to leave it at the top of the list and not to delete it.
Open the model you want to modify, or click on Create to create a new one, then fill out the form.

Type¶¶
See above for an explanation about the different types of Reconciliation Models.
Note
If the Documents application is installed on your database, an additional Activity type field appears when To check is ticked. Selecting the value Reconciliation request implies that, whenever you use this model, a Request Document window pops up to request a document from a user.
Conditions on Bank Statement Line¶¶
Define here all the conditions that are required for a Reconciliation Model to be applied.
Important
If a record matches with several Reconciliation Models, the first one in the sequence of models will be applied. The sequence is simply the order of the models in the list view. They can be rearranged by dragging-and-dropping the handle next to the name.


Counterpart Values¶¶
This section comprises the values that are applied by the Reconciliation Model.
If the value to reconcile needs to be written-off in two separate accounts, click on Add a second line.


Purpose¶
The purpose of this documentation is to go over the different reconciliation models in the Accounting application of Odoo 15.
Reconciliation in this case refers to the process of ensuring that the items on your business's bank statement are reconciled (linked) to activities in your business.
You can use a reconciliation model to manually reconcile bank statement lines to the correct account without needing to select it from the Accounts drop-down menu.
Click here to read more about the reconciliation process itself.
Processes¶
To get started, navigate to the Accounting app.
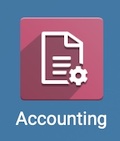
To get to the reconciliation models, either select the : icon on the bank Kanban card from the Account Overview page and select Reconciliation Model or under Configuration > Reconciliation Models.
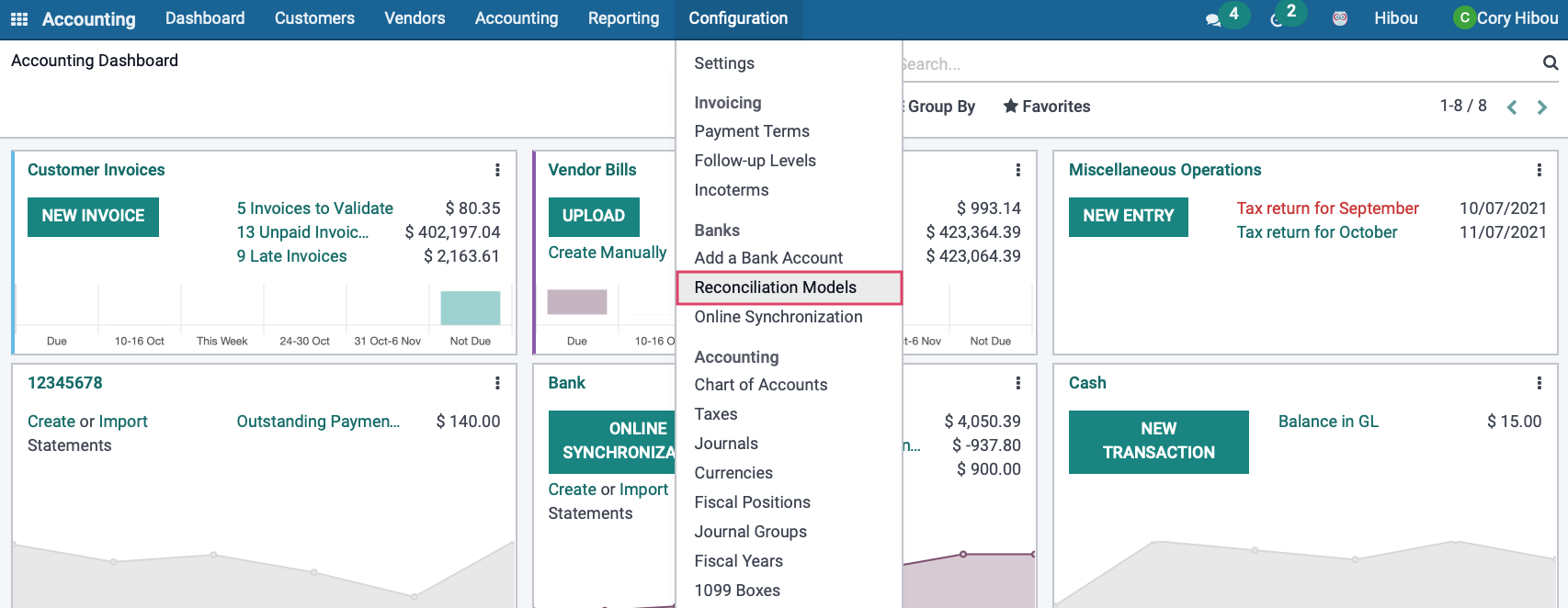
From the Reconciliation Models details list view, click the CREATE button to make a new one.

Reconciliation Models have 3 different Types that create different results:
Button to generate counterpart entry button¶
Name: Create a name for this Reconciliation Model.
Type:
-
Button to generate counterpart entry button: This option will use the bank or cash transaction conditions that you input into the Counterpart entry.
-
For descriptions and examples of the other Reconciliation Model Types, see the other sections below.
To Check: This matching rule is used when the user is not certain of all the information in the counterpart.
Bank Transaction Conditions
Journal Availability: If one is selected, the reconciliation model will only be available for the Bank/Cash journals.
Counterpart Entries:
Account: Select the G/L account to which this partner's amounts will be written off.
Amount Type:
-
Fixed: The Write-off Amount will only be the selected amount. (see Write-off Amount below).
-
Percentage of balance: The Write-off Amount will be a percentage of the total. (see Write-off Amount below).
-
Percentage of statement line: This defines the percentage of the contents of expenditures/revenue of the report line.
-
From the Label: will be selected when it's from the label type itself.
Journal: Leave this field empty to have it apply to all Journals with reconciliation enabled. To have this model apply to one Journal only, select it here.
Amount: Enter the amount
Taxes: When the reconciliation model is applied, the selected Taxes will be applied.
Analytic Account: Select Analytic Account if tracking specific costs and revenues.
Tax Included in Price: Forces the tax to be managed as a price included tax.
Journal Item Label: Auto-fills with the Reconciliation Model Name. This field can not be change
After completed, click on SAVE.
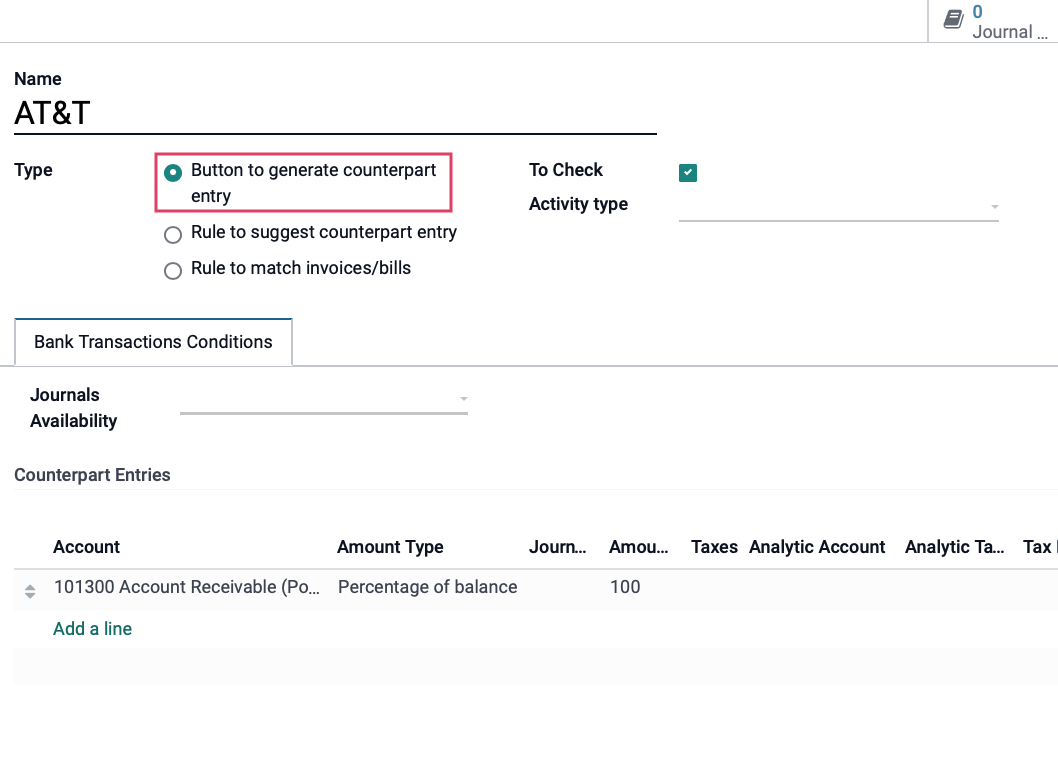
Rule to suggest counterpart entry¶
Name: Create a name for this Reconciliation Model.
Type:
- Rule to suggest counterpart entry: This option is used when there are bank transaction conditions along with partner mapping.
Auto- Validate: Validate the statement line automatically (based on your rule).
Bank Transaction Conditions tab:
Journal Availability: If one is selected, the reconciliation model will only be available for those journals.
Amount Type:
-
Received: Only apply to amounts received.
-
Paid: Only apply to amounts paid.
-
Paid/Received: Apply on both amounts paid and received
Amount Condition: The reconciliation model will only be applied when the amount being lower, greater than, or between a specified amount.
Label: Filter for label text that contains, does not contain, or matches the supplied Regex expression.
Note: Filter for note text that contains, does not contain, or matches the supplied Regex expression.
Transaction Type: Filter for the text that contains, does not contain, or matches the supplied Regex expression.
Partner should be Set: When enabled, you'll be able to select a Partner (customer or vendor) or Partner Category that must be set on the transaction for this model to apply.
Counterpart Entries:
Account: Select the G/L account to which this partner's amounts will be written off.
Amount Type:
-
Fixed: The Write-off Amount will only be the selected amount.
-
Percentage of balance: The Write-off Amount will be a percentage of the total.
-
Percentage of statement line: This defines the percentage of the contents of expenditures/revenue of the report line.
From the Label: will be selected when it's from the label type itself.
Amount: The amount for the counterpart entries/model.
Tax: When the reconciliation model is applied, the selected Tax will be applied.
Analytic Account: Select Analytic Account if tracking specific costs and revenues.
Tax included in Price: When the reconciliation model is applied, the selected Taxes that are included in the price will be applied.
Journal Item Label: Auto-fills with the Reconciliation Model Name. This field can not be changed.
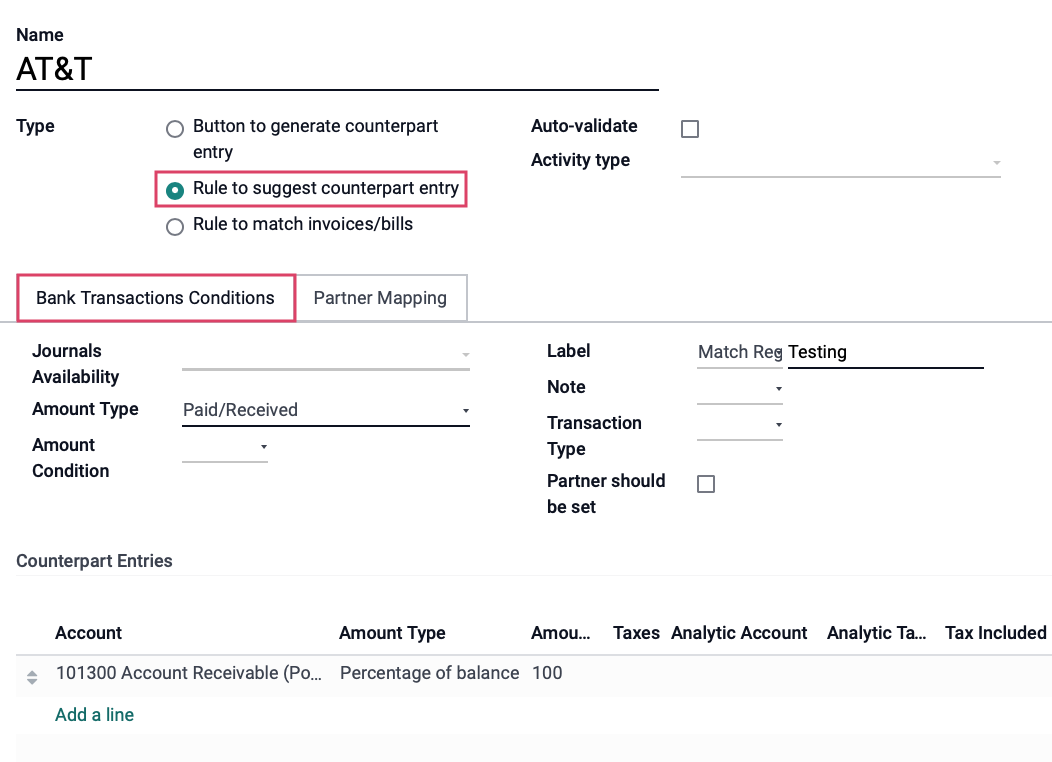
Partner Mapping tab:
Find Text in Label: To match the text at the beginning of the line (in Label from the Bank Transactions Conditions tab) simply fill in your text.
Find Text in Notes: To match the text at the beginning of the line (in note from the Bank Transactions Conditions tab) simply fill in your text.
Partner Mapping Lines: To match the text at the beginning of the line (in Label or note) simply fill in your text.
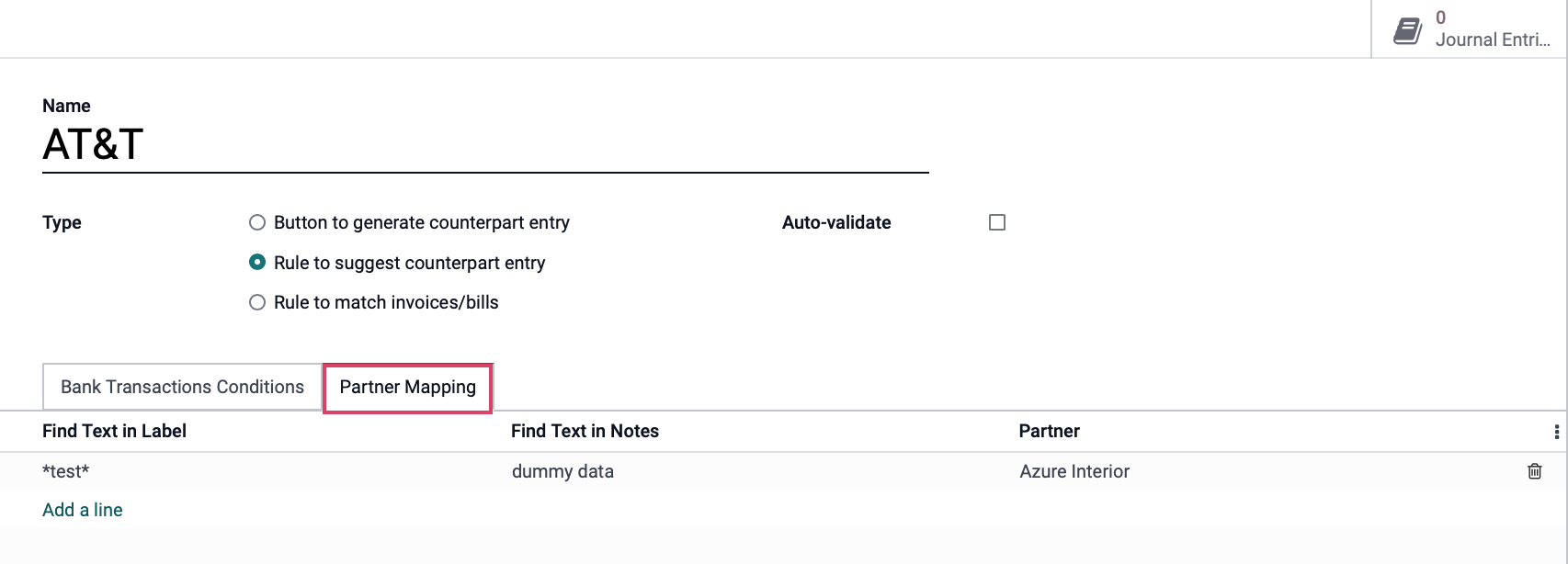
After completed, click on SAVE.
Good To Know!¶
Without a Label on the label line, Odoo will suggest using this reconciliation model on all items that do not have a Partner during reconciliation.
In the Label field, you can use the wildcard "^" to indicate that any text or characters can proceed the Reconciliation Model's Name.
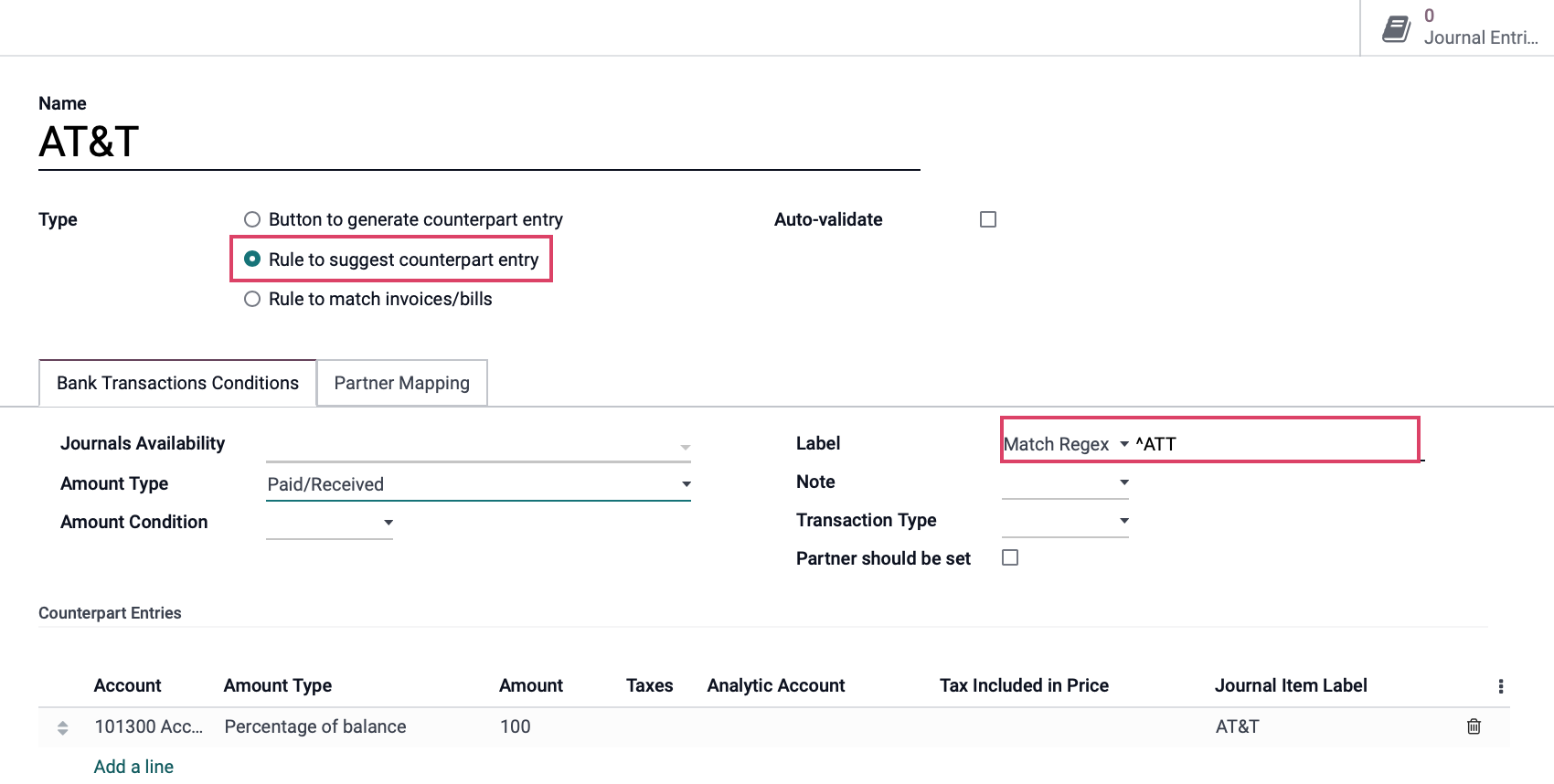
Rule to match invoices/bills¶
Name: Create a name for this Reconciliation Model.
Type:
Rule to Match invoices/bills: This option is used when there are bank transaction conditions along with partner mapping.
Auto Validate: As this method is not very accurate due to missing information from imported bank statements, we don't recommend using Auto-validate. That way, you have a chance to review matches before validating
Search Month Limit: Number of months in the past to consider entries from when applying this model
Matching Order: Oldest first or Newest first.
Bank Transaction Conditions tab:
Journal Availability: If one is selected, the reconciliation model will only be available for the Bank/Cash journals.
Amount Type:
-
Received: Only apply to amounts received.
-
Paid: Only apply to amounts paid.
-
Paid/Received: Apply on both amounts paid and received
Amount Condition: The reconciliation model will only be applied when the amount is lower than, greater than or between the specific amount.
Payment Tolerance: Difference accepted in case of underpayment. This can be either in percentage or in amount.
Same Currency: Restrict to propositions having the same currency as the statement line.
Match Invoice/bill with: (Label/Note/Reference): Search within the statement's label to find the invoice or payment reference.
Label:
-
Contains: Odoo will search for keywords contained in the bank statement line.
-
Not Contains: Odoo will search for keywords not contained in the bank statement line.
-
Match Regex: This allows you to define your own search keyword in bank statement lines.
Note:
-
Contains: The proposition note must contain this string (case sensitive).
-
Not Contains: Negation of "Contains."
-
Match Regex: Define your own regular expression.
Transaction type:
-
Contains: Odoo will search for keywords contained in the bank statement line.
-
Not Contains: Odoo will search for keywords not contained in the bank statement line.
-
Match Regex: This allows you to define your own search keyword in bank statement lines.
Partner should be set: The reconciliation model will only be applied when a customer/vendor is set
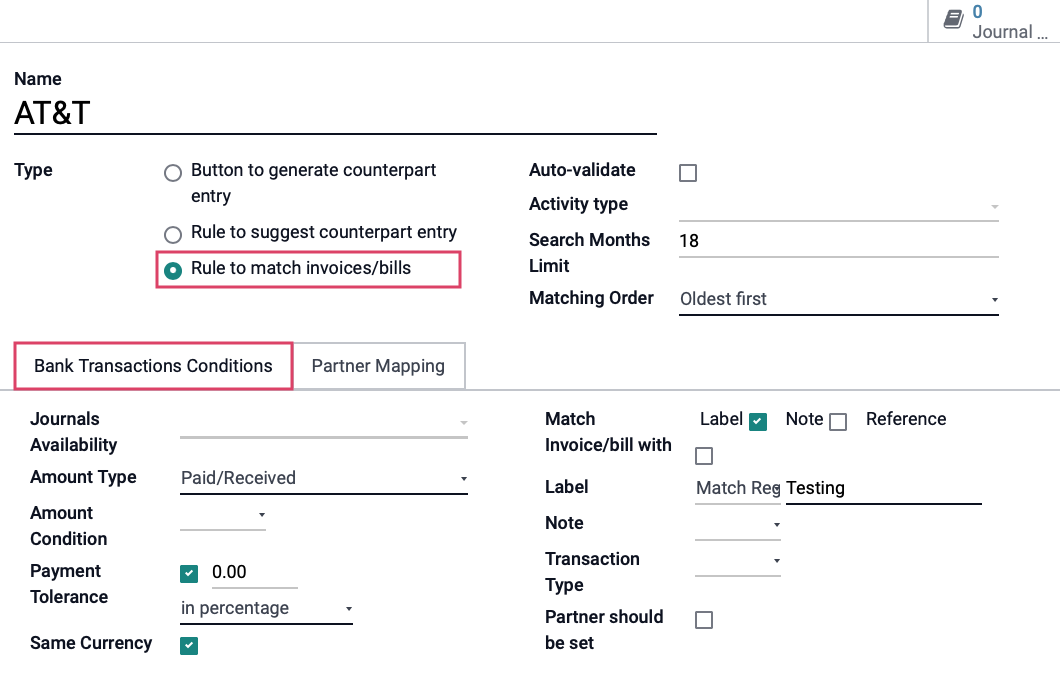
Partner Mapping tab:
Find Text in Label: To match the text at the beginning of the line (in Label from the Bank Transactions Conditions tab) simply fill in your text.
Find Text in Notes: To match the text at the beginning of the line (in note from the Bank Transactions Conditions tab) simply fill in your text.
Partner Mapping Lines: To match the text at the beginning of the line (in Label or note) simply fill in your text.
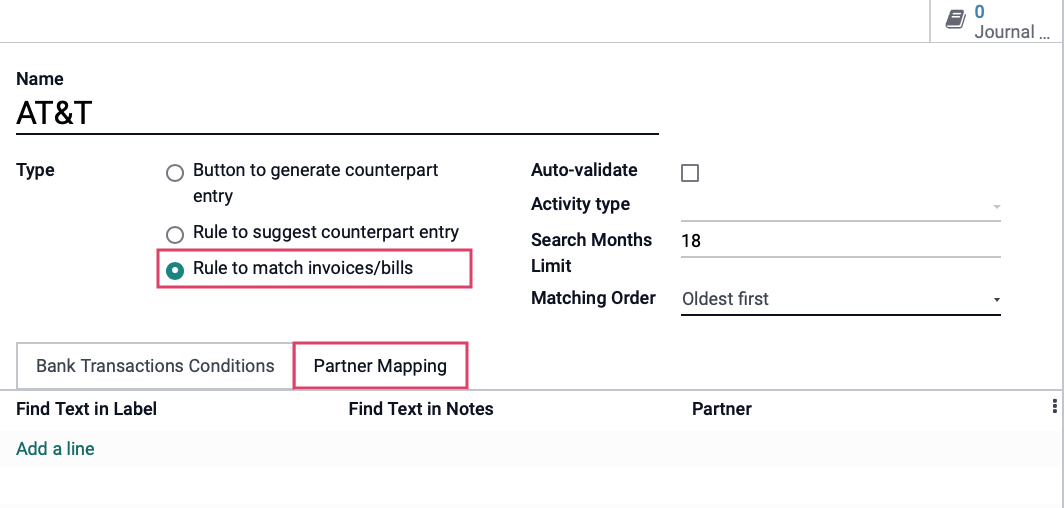
After completed, click on SAVE
Good to Know!¶
We also don't recommend this method as you will have to select the G/L account in the reconciliation wizard for each amount.